
Dienstag, 29. November 2022
Montag, 28. November 2022

Link CorelDraw Vollversion herunterladen LINK KOSTENFREI Google Drive [SCHLÜSSELGEWINNSPIEL]
Link CorelDraw Vollversion herunterladen LINK KOSTENFREI Google Drive [SCHLÜSSELGEWINNSPIEL]
CorelDRAW 2021 kann als die wichtigste Vektordesign-Software angesehen werden, mit der viele Formen und Vektordesigns entworfen und bearbeitet werden können. CorelDRAW® Graphics Suite ist Ihre professionelle Grafikdesign-Software zum Erstellen von Grafiken und Layouts, Bearbeiten von Fotos oder Entwerfen von Websites. Die CorelDraw 2021-Software ist die am besten bewertete Grafikdesign-Software, die heute erhältlich ist und sowohl für Windows- als auch für MacOS-Betriebssysteme geeignet ist. Die Software ermöglicht Designern den Zugriff auf viele Tools zur Unterstützung der Bearbeitung, modernes Design macht es einfacher.
Link Laden Sie CorelDraw vollständig herunter. LINK KOSTENLOS Google Drive [SCHLÜSSELGEWINNSPIEL] 2022
Die Version 2021 gilt als die vollständigste Version, wenn sie alle alten Fehler behebt und viele neue Funktionen aktualisiert. Mit einem einfachen Design, geeignet für viele verschiedene Benutzer.
Ein weiteres Highlight von CorelDRAW 2021 ist, dass es auf vielen verschiedenen Plattformen wie Windows, Mac, Ipad und Mobiltelefonen bereitgestellt wird. Von dort aus können Sie die Software auf jedem beliebigen Gerät verwenden.
Mit CorelDraw Full LINK FREE wurde Google Drive [KEY-GIVEAWAY] Version 2022 mit herausragenden neuen Funktionen aktualisiert, darunter:
Praktischer und flexibler Gestaltungsraum
Benutzer können ihre Projekte jetzt in einer Ansicht anzeigen und bearbeiten. Sie können Objekte auf verschiedenen Seiten verschieben, um ein harmonisches und symmetrisches Layout zu gewährleisten.
Das neue Werkzeug „Farbe ersetzen“ macht das Bearbeiten und Ersetzen von Farben schnell und einfach. Um die Bildqualität mit weniger Schritten zu verbessern, hat CorelDraw 2021 die Bildbearbeitungsfunktion kontinuierlich aktualisiert.
Mit dem neuen Visualisierungs-Workflow ist die Bildanpassung in Echtzeit und im Kontext sicherer und mit weniger Schaden verbunden. Die Unterstützung des HEIF-Formats ist auf vielen Mobilgeräten geeignet.
Zeichne einzigartige Perspektiven
Mit neuen Funktionen hilft Ihnen die CorelDraw-Softwareversion 2021, beim Zeichnen von Illustrationen und Objekten Zeit zu sparen. Sie müssen nur die Perspektive 1-3 auswählen und 1 weitere Gruppe von Objekten auf der gemeinsamen perspektivischen Ebene zeichnen.
Verbesserte Benutzeroberfläche
In der CorelDraw-Version 2021 wird es viele schnell wirkende Verknüpfungen geben, sodass Sie sie problemlos verwenden können, um Ihre Designarbeit effizienter zu gestalten.
LINK herunterladen Laden Sie CorelDraw Vollversion herunter LINK KOSTENLOS Google Drive [SCHLÜSSEL-GEWINNSPIEL]
Worauf warten Sie mit den oben genannten attraktiven Funktionen der CorelDraw 2021-Software, ohne die folgenden Schritte ausführen zu müssen, um diese Software herunterzuladen:
Greifen Sie auf den Software-Download-Link zu, warten Sie auf den Download und fahren Sie mit dem Extrahieren der Software mit Winrar fort.
Freitag, 25. November 2022

So scannen Sie Brother DCP-T220. DCP-T226. DCP-T420W. DCP-T425W. DCP-T426W. DCP-T428W - Benutzerhandbuch - Brother Solutions Center
So scannen Sie Brother DCP-T220. DCP-T226. DCP-T420W. DCP-T425W. DCP-T426W. DCP-T428W - Benutzerhandbuch - Brother Solutions Center
Brother iPrint&Scan ist nur für macOS v10.10 oder höher verfügbar.
Brother iPrint&Scan Light ist ein von Brother Industries Ltd. entwickeltes Dienstprogramm. Die Software bietet Druck- und Scandienste für Brother-Geräte. Mit dieser App können Benutzer Dokumente und Fotos einfach drucken.
Optimiertes Drucken und Scannen
Brother iPrint&Scan Light ermöglicht einfachen Zugriff auf Brother-Geräte. Benutzer können drucken, scannen und andere Workflows verwalten, die von der Druckmaschine kommen. Sie müssen jedoch bedenken, dass die unterstützten Funktionen von den Fähigkeiten und Spezifikationen des Druckers abhängen.
Schritt 1: Laden Sie den Druckertreiber und den Scannertreiber für USB herunter
Dieser Download enthält nur die für die USB-Schnittstelle optimierten Drucker- und Scannertreiber (WIA und/oder TWAIN).
Schritt 2: Laden Sie Brother iPrint&Scan herunter und installieren Sie es
Klicken Sie auf Go > Application und doppelklicken Sie auf das iPrint&Scan-Symbol.
Wenn Ihr Brother-Gerät nicht ausgewählt ist, klicken Sie auf Gerät auswählen und befolgen Sie die Anweisungen auf dem Bildschirm, um Ihr Brother-Gerät auszuwählen.
Scannen Sie ein Dokument mit Brother iPrint&Scan.
Sie können ein Dokument mit Brother iPrint&Scan scannen und die Daten in einem bestimmten Dateiformat speichern und aus bestimmten Anwendungen öffnen.
Legen Sie das Dokument ein.
Klicken Sie auf Scannen.
Ändern Sie Dokumentengröße, Farbeinstellung und Auflösung nach Bedarf.
Wenn Sie eine hohe Auflösung auswählen, sind die gescannten Daten von hoher Qualität, aber die Dateigröße ist groß und das Scannen dauert lange.
Wenn Sie Helligkeit und Kontrast ändern möchten, klicken Sie auf Alle Einstellungen und konfigurieren Sie.
> Klicken Sie hier, um die Scaneinstellungen zu konfigurieren.
Klicken Sie auf Scannen.
Der Scanvorgang wird gestartet. Wenn Sie die nächste Seite scannen möchten, laden Sie das Dokument und klicken Sie auf Seiten hinzufügen.
Klicken Sie nach dem Scannen aller Seiten auf Auf PC speichern oder In Anwendung kopieren.
Konfigurieren Sie Dateiname, Ordner speichern, Dateityp, Anwendungsname usw.
Wenn Sie auf Einstellung klicken, können Sie die Details konfigurieren.
Konfigurieren Sie die Einstellung der Scan-Schaltfläche.
Sie können die Scaneinstellungen (Zielordner, Dateityp, Zielanwendung usw.) konfigurieren, wenn Sie die Scan-Taste auf Ihrem Brother-Gerät verwenden.
Klicken Sie auf Maschinen-Scan-Einstellungen. Wenn die Meldung angezeigt wird, überprüfen Sie sie und fahren Sie mit dem nächsten Schritt fort.
Klicken Sie auf Maschinen-Scan-Einstellungen
Wählen Sie die Funktion aus.
Dokumentengröße, Farbeinstellung und Auflösung ändern.
Wenn Sie eine hohe Auflösung auswählen, sind die gescannten Daten von hoher Qualität, aber die Dateigröße ist groß und das Scannen dauert lange.
Sie können den Dateinamen, den Zielordner, den Dateityp, die Anwendung usw. für jede Funktion wie folgt ändern.
Datei
Sie können den Dateinamen, den Zielordner und den Dateityp ändern.
Wenn Sie auf Einstellungen klicken, können Sie diese Details konfigurieren.
OCR
Wählen Sie den Dateityp und Ihr Standard-Textverarbeitungsprogramm aus.
Wenn Sie auf Einstellungen klicken, können Sie die Sprache auswählen.
Bild
Wählen Sie den Dateityp und Ihre standardmäßige Grafikanwendung aus.
Wählen Sie den Dateityp und Ihre Standard-Mailer-Anwendung aus.
Klicken Sie auf OK und schließen Sie die Einstellungen ab.
Konfigurieren Sie die Scaneinstellungen.
Wenn Sie Bedenken hinsichtlich Helligkeit oder Geisterbildern haben, können Sie diese wie folgt korrigieren.
Klicken Sie auf Scan- oder Geräte-Scan-Einstellungen.
Wenn Sie auf Machine Scan Settings klicken, wählen Sie die Funktion aus.
Klicken Sie auf Alle Einstellungen.
Wenn das Dialogfeld Alle Einstellungen angezeigt wird, können Sie diese Korrekturen konfigurieren.
Dokumentkorrektur
Sie können Geisterbilder korrigieren und Hintergrundfarben entfernen usw.
Bildqualitätskorrektur
Sie können Helligkeit und Kontrast usw. korrigieren.
Klicken Sie auf OK und schließen Sie die Einstellung ab.
Registrieren Sie die häufig verwendeten Scaneinstellungen.
Sie können Scaneinstellungen erstellen, die Sie am häufigsten verwenden, indem Sie sie als Ihren Workflow speichern.
Später können Sie mit Workflow scannen, anstatt die Einstellungen manuell zu ändern.
Klicken Sie auf Arbeitsablauf erstellen.
Wenn die Meldung angezeigt wird, überprüfen Sie sie und klicken Sie auf Erstellen.
Arbeitsablauf erstellen
Klicken Sie auf Scannen und wählen Sie die Funktionen aus, die Sie in Workflow registrieren möchten. Folgen Sie danach den Anweisungen auf dem Bildschirm.
Mittwoch, 23. November 2022

Gelöst – Kamera funktioniert nicht Asus Windows 10 & 11 in 3 Sekunden behoben
Gelöst – Kamera funktioniert nicht Asus Windows 10 & 11 in 3 Sekunden behoben
Wie löse ich das Kameraproblem des Notebooks? Asus-Notebook Warum funktioniert die Kamera meines Asus-Laptops nicht mit Zoom?
[Notebook/Desktop/AIO] Fehlerbehebung – So beheben Sie das Kameraproblem
Gelöst – Kamera funktioniert nicht Asus Windows 10 & 11 in 3 Sekunden behoben
Die Kamera ist in Laptops und All-in-One-PCs integriert, und Sie können eine externe USB-Kamera auf Desktops verwenden. Wenn Sie die folgenden Kameraprobleme haben (Bild steht auf dem Kopf, kein Bild, Kamera wird nicht erkannt, anormale Anzeige usw.), lesen Sie bitte die folgenden Schritte zur Fehlerbehebung in der angegebenen Reihenfolge:
Bitte gehen Sie zur entsprechenden Anleitung basierend auf dem aktuellen Windows-Betriebssystem auf Ihrem Computer:
Windows11
Windows 10
Betriebssystem Windows 11
Inhaltsverzeichnis:
Verwenden Sie die integrierte Kameraanwendung
Überprüfen Sie den Status des F10-Kamera-Hotkeys (nur für ASUS-Laptops)
Geben Sie Ihren Apps die Berechtigung
Aktualisieren und bestätigen Sie BIOS / Windows-Pakete / Treiber mit der neuesten Version auf Ihrem PC
Kameratreiber im Geräte-Manager aktivieren und neu installieren
Verwenden Sie den Wiederherstellungspunkt, um das System wiederherzustellen
Setzen Sie das System zurück
Verwenden Sie die integrierte Kameraanwendung
Geben Sie [Kamera] in die Windows-Suchleiste① ein und suchen Sie danach und klicken Sie dann auf [Öffnen]②.
Vergewissern Sie sich, dass die Kamera ordnungsgemäß funktioniert, nachdem Sie die Anwendung [Kamera] ausgeführt haben. Bitte befolgen Sie die nächsten Schritte, wenn dies nicht der Fall ist.
Hinweis: Zu den Kamerafehlern gehören Bild auf dem Kopf, kein Bild, Kamera kann nicht erkannt werden, anormale Anzeige usw.
Überprüfen Sie den Status des F10-Kamera-Hotkeys (nur für ASUS-Laptops)
Bitte prüfen Sie, ob auf Ihrer Tastatur des Laptops ein [F10 Camera Hotkey]① vorhanden ist. Wenn nein, gehen Sie bitte zum nächsten Kapitel.\
Hinweis: Die Funktionen der Hotkeys können je nach Modell unterschiedlich sein, siehe Benutzerhandbücher.
Gelöst – Kamera funktioniert nicht Asus Windows 10 & 11 in 3 Sekunden behoben
Drücken Sie die Taste F10 oder drücken Sie die Funktionstaste + F10 (dies hängt von der ausgewählten Hotkey-Option ab). Überprüfen Sie dann, ob die Meldung [Kamera an]② auf dem Bildschirm angezeigt wird. Hier erfahren Sie mehr über die Einführung der ASUS-Tastatur-Hotkeys.
Wenn das Problem weiterhin besteht, fahren Sie bitte mit dem nächsten Schritt zur Fehlerbehebung fort.
Geben Sie Ihren Apps die Berechtigung
Geben Sie in der Windows-Suchleiste ① [Kamera-Datenschutzeinstellungen] ein und suchen Sie danach. Klicken Sie dann auf [Öffnen] ②.
Aktivieren Sie [Kamerazugriff]③.
Aktivieren Sie [Apps Zugriff auf Ihre Kamera erlauben]④.
Erweitern Sie das Feld Apps auf Ihre Kamera zugreifen lassen, hier können Sie ein-/ausschalten, welche Apps die Kamera verwenden können⑤.
Wenn das Problem weiterhin besteht, fahren Sie bitte mit dem nächsten Schritt zur Fehlerbehebung fort.
Zurück zum Inhaltsverzeichnis
Aktualisieren und bestätigen Sie BIOS / Windows-Pakete / Treiber mit der neuesten Version auf Ihrem PC
Das Aktualisieren von Software hilft normalerweise der Systemstabilität und -optimierung, daher empfehlen wir Ihnen, Ihren PC zu überprüfen und häufig auf die neueste Version zu aktualisieren. Hier erfahren Sie mehr darüber, wie Sie das BIOS aktualisieren:
Wenn das Problem weiterhin besteht, nachdem Sie BIOS/Windows-Pakete/Treiber auf das aktuelle Datum aktualisiert haben, fahren Sie bitte mit dem nächsten Schritt zur Fehlerbehebung fort.
Kameratreiber im Geräte-Manager aktivieren und neu installieren
Geben und suchen Sie [Geräte-Manager] in der Windows-Suchleiste① und klicken Sie dann auf [Öffnen]②.
Klicken Sie auf den Pfeil neben [Kamera]③, klicken Sie dann mit der rechten Maustaste auf [Name des Kamerageräts]④ und wählen Sie [Gerät aktivieren]⑤. Um zu testen, ob die Kamera normal funktioniert.
Wenn die Option [Gerät aktivieren] nicht angezeigt wird, was bedeutet, dass die Kamera bereits aktiviert ist, fahren Sie bitte mit dem nächsten Schritt fort.
Deinstallieren Sie den Kameratreiber. Klicken Sie mit der rechten Maustaste auf [Name Ihres Kamerageräts]⑥ und wählen Sie [Gerät deinstallieren]⑦.
Aktivieren Sie das Kontrollkästchen [Treibersoftware für dieses Gerät löschen]⑧ und klicken Sie dann auf [einstallieren]⑨.
Wählen Sie [Aktion] oben im Geräte-Manager⑩ und dann [Nach geänderter Hardware suchen]⑪, dann installiert das System automatisch den Kameratreiber.
Nachdem die Installation des Kameratreibers abgeschlossen ist, starten Sie bitte Ihren Computer neu und versuchen Sie dann erneut, die Kameraanwendung zu öffnen. Wenn das Problem weiterhin besteht, fahren Sie bitte mit der nächsten Fehlerbehebung fort.
Donnerstag, 10. November 2022
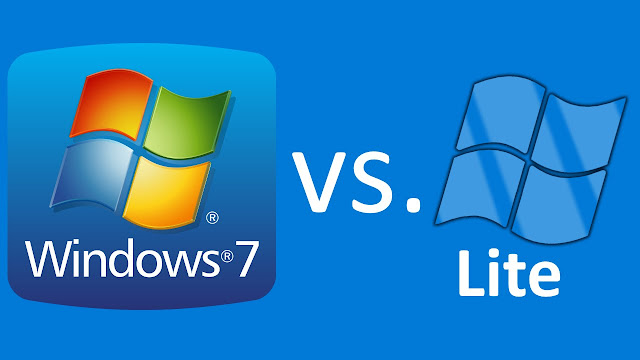
Link Laden Sie Windows 7 Lite Ultimate (32Bit + 64Bit) verkürzte Version für Low-End-PC herunter. Sicherer Link Google-Treiber
Link Laden Sie Windows 7 Lite Ultimate (32Bit + 64Bit) verkürzte Version für Low-End-PC herunter. Sicherer Link Google-Treiber
Diese Version von Windows 7 Ultimate Lite wird auch von hochgradig konfigurierbaren Maschinen sehr gut verwendet und bietet maximale Leistung. Da es sowohl 32-Bit- als auch 64-Bit-Versionen integriert, enthält das SP1-Update-Paket gleichzeitig nur einige Funktionen, die für einzelne Benutzer nicht wirklich erforderlich sind, und behält dennoch die von Benutzern verwendeten Funktionen bei. verwenden und ich versichere Ihnen, dass nach Abschluss der Installation keine Fehler durch den Kürzungsvorgang auftreten werden. Ich benutze diese Version seit langem und mag sie wegen ihrer Geschmeidigkeit und Reaktionsfähigkeit sehr.
Komponenten weggelassen Windows 7 Lite Ultimate (32Bit + 64Bit) verkürzte Version für Low-End-PC
Treiber für Modems, Drucker (außer HP, GE, OLED, MS),
Die Grafikkarten,
Die Offline-Dateien
Post
Spracherkennung
Andere Sprachen
PowerShell, Verteidiger
WinSXS zwischenspeichern…
Karte Hames verlassen
Alle nativen Bildschirme…
Media Center
DVD-Maker
System Anforderungen Windows 7 Lite Ultimate (32Bit + 64Bit) verkürzte Version für Low-End-PC
Prozessor: 1 GHz 32-Bit (x86) oder 64-Bit oder höher
RAM-Speicher: 512 MB (32 Bit) oder 1 GB RAM (64 Bit)
Festplattenspeicher: 10 GB (32 Bit) oder 15 GB (64 Bit)
Grafik: DirectX 9 mit WDDM 1.0 oder höher.
Laden Sie Windows 7 Lite Ultimate (32Bit + 64Bit) verkürzte Version für Low-End-PC:
Pass winrar extrart Windows 7 Lite (32Bit + 64Bit): 1502
Mittwoch, 9. November 2022

Download PDF-XChange Editor / Editor Plus 9.1 + [Portable] Vollständiger Link GOOGLE DRIVER [sicherer Link]
Laden Sie PDF-XChange Editor / Editor Plus 9.1 + Portable Full |GOOGLE TREIBER herunter
PDF-XChange Editor / Editor Plus 9.1 bietet eine Reihe dynamischer Optionen zur Formularerstellung. PDF-XChange Editor kann Formulareigenschaften anpassen, um eine Reihe anpassbarer Stil-, Layout- und Funktionsoptionen zu nutzen.
PDF-XChange Editor / Editor Plus + Portable Full GOOGLE DRIVER verfügt über eine verbesserte OCR-Engine, die genauer, dynamischer und effizienter ist als die Standard-OCR-Engine im PDF-XChange Editor.
PDF-XChange Editor / Editor Plus + Portable Full link GOOGLE DRIVER enthält Funktionen zum Hinzufügen dynamischer JavaScript-Aktionen zu Stempeln, wodurch Stempel erstellt werden können, die dynamische Informationen wie das aktuelle Datum anzeigen.
PDF-XChange Editor / Editor Plus + Portable Full link GOOGLE DRIVER verfügt über mehr als 250 Funktionen, mit denen Sie eine Vielzahl von Operationen an PDF-Dokumenten durchführen können.
Eine Reihe von Verbesserungen können für PDF-Dateien mit PDF-XChange Editor / Editor Plus + Portable Full link GOOGLE DRIVER hinzugefügt werden
In diesem Build wurde eine umfassende Überarbeitung der Art und Weise implementiert, wie PDF-XChange Editor / Editor Plus + Portable Full link GOOGLE DRIVER mit PDF-Portfolio-Dateien umgeht.
PDF-XChange Editor kann benutzerdefinierte Dokumenteigenschaften hinzufügen/bearbeiten
Im PDF-XChange Editor können jetzt benutzerdefinierte Dokumenteigenschaften hinzugefügt/bearbeitet werden.
PDF-XChange Editor kann benannte Ziele automatisch aus ausgewähltem Text ausfüllen
PDF-XChange Editor kann jetzt ausgewählten Text beim Erstellen benannter Ziele verwenden.
Praktische 'Quick Tools'-Symbolleiste für sofortigen Zugriff auf Bearbeitungsfenster hinzugefügt
Die neue Symbolleiste „Quick Tools“ ermöglicht einen schnellen Zugriff auf die Bearbeitungsfenster im PDF-XChange Editor und kann nach Belieben angepasst werden.
Zuschneidefunktion zum Konvertieren von Bildern in PDF mit PDF-XChange Editor hinzugefügt
In diesem Build von PDF-XChange Editor wurde eine neue Funktion hinzugefügt, die das Zuschneiden von Bildern ermöglicht, wenn sie in PDF-Dokumente konvertiert werden
Dokumentmetadaten über das Dialogfeld „Erweiterte Metadaten“ bearbeiten
Mit PDF-XChange Editor können Sie Dokumentmetadaten über das Dialogfeld „Erweiterte Metadaten“ bearbeiten und extrahieren.
Verbesserte Funktion „Alle Kommentare erweitern“.
Die Funktion „Alle Kommentare erweitern“ erweitert jetzt auch den in Kommentaren enthaltenen Text im Kommentarbereich.
Verbesserte Dokumentensuchfunktion
Die Suchfunktion wurde in diesem Build von PDF-XChange Editor verbessert, und es ist jetzt möglich, nur die Dokumente zu durchsuchen, die im derzeit aktiven Fenster geöffnet sind.
Exportieren Sie Links aus PDF-Dateien in MS Excel-Arbeitsmappen
PDF-XChange Editor kann PDF-Dateien in MS Excel-Arbeitsmappen konvertieren.
Neue Seitenbereichs-Spezifikationsoptionen
In diesem Build von PDF-XChange Editor wurden neue Seitenbereichsspezifikationen hinzugefügt, die die Spezifikation der letzten N Seiten eines Dokuments ohne die Verwendung einer absoluten Zahl ermöglichen
Ausgewählte Felder in Dokumenten zurücksetzen
Verwenden Sie die Funktion „Ausgewählte Felder zurücksetzen“, um ausgewählte Felder in Dokumenten zurückzusetzen.
Suchzeichen für Einzelseitenmodus hinzugefügt
PDF-XChange Editor kann Markierungen finden, die jetzt auf der vertikalen Bildlaufleiste im Modus „Einzelne Seite“ angezeigt werden.
Unterstützung für vertikale Symbolleisten ist jetzt im PDF-XChange Editor verfügbar, und Sie können jetzt vorhandene Symbolleisten an den Seiten von Fenstern andocken.
Verwenden Sie unscharfe oder verpixelte Overlays für die Schwärzung von Dokumenten
PDF-XChange Editor kann unscharfe oder verpixelte Überlagerungen hinzufügen, wenn schwärzende Dokumente hinzugefügt wurden
PDF-XChange Editor kann OCR verwenden, um Zeichen beim Konvertieren von PDFs in MS Office-Formate zu erkennen
Dem PDF-XChange Editor wurde eine neue Funktion hinzugefügt. Es ermöglicht die Erkennung von Zeichen mit OCR beim Konvertieren von PDFs in MS Office-Formate.
PDF-XChange Editor kann eine Reihe neuer Barcode-Formate in Dokumenten verwenden
Das Team von PDF-XChange hat es ermöglicht, Dokumenten mit PDF-XChange Editor eine Reihe neuer Barcode-Formate hinzuzufügen, darunter pdf417-, dataMatrix-, aztec-, Maxicode-, ean13-, ean8-, code39-, code128-, codabar- und upcA-Barcodes.
Anzeigen/Bearbeiten der Ebeneneigenschaft von Bildern und XForms
PDF-XChange Editor ist jetzt möglich, Bilder und XForms Ebenen in PDF-Dokumenten mit PDF-XChange Editor zuzuweisen.
PDF-XChange Editor kann die Transparenzgruppeneigenschaft von XForms anzeigen oder bearbeiten
PDF-XChange Editor kann jetzt die Transparenzgruppeneigenschaft von XForms mit PDF-XChange Editor anzeigen/bearbeiten.
Link PDF-XChange Editor vom Google-Treiber hier herunterladen!
Link Dowload PDF-XChange Editor from Google driver here !
Montag, 5. Oktober 2020

�� Embed a YouTube Video in HTML and Make it Responsive (CSS included) |...
Embed a YouTube Video in HTML and Make it Responsive (CSS included) | 90 PC STORE
Summary of steps:
1. Copy the YouTube Embed Code
2. Paste it in your HTML
3. Add div around it with class name “iframe-container”
4. Make it responsive with below CSS code
5. You have successfully embedded a responsive YouTUbe video into HTML. Now you can get yourself a beer!
Donate by subscrible my channel at : https://goo.gl/iUb66F
Lastest video on : https://90pc-store-support.blogspot.com/
Mua bán sửa chữa máy tính, laptop tại hà nam : https://www.90pcstore.com/
If you have problem on your PC, can I please help you to solve your issue. Please, comment bellow !

